Recover Permanently Deleted Files and Folders in Google Drive: We all make mistakes. Sometimes, we delete important files or folders by accident. It happens to the best of us. When it does happen, you need one way to recover permanently deleted files and folders in Google Drive.
Google Drive automatically saves your files every time you make a change. This means that even if you accidentally delete or overwrite a file or folder, it isn’t gone forever. Google Drive has a built-in feature called “Undo Send” that will save your work before you send an email with the click of a button, and there are other ways to recover those deleted files and folders as well with some clever techniques on Google Drive’s support page.
Whether you have 1GB of storage or 16TB, be sure to check out these three tips to recover permanently deleted files and folders in Google Drive today!
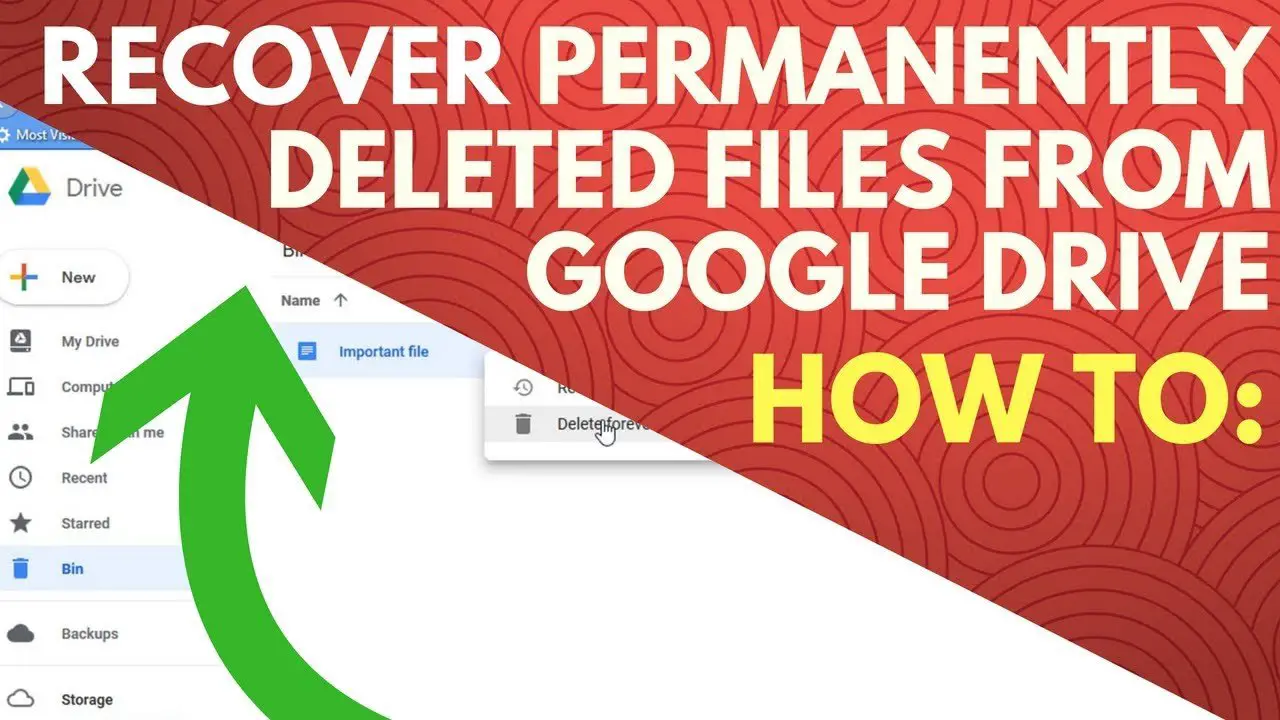
What is Google Drive?
Google Drive is a popular storage service that allows you to store files and folders so that they are accessible anywhere. Google Drive’s most popular features include the ability to create, share and work on documents with other users, which can be accessed on any device with an internet connection. You can also use Google Drive for presentations as it syncs your slides across all devices.
Why you need to recover permanently deleted files and folders in Google Drive?
There are many reasons why you might need to recover permanently deleted files and folders in Google Drive. For example, if you are a business owner, it is important to keep your company’s documents safe and secure. You might also need to recover deleted files if you’re a freelancer working on an assignment for a client or if you’re a student studying in high school or college. No matter what the reason may be, it is important to know how to recover those deleted files so that nothing is lost forever.
If you find yourself with permanently deleted files and folders in Google Drive and don’t know what to do next, there are three tips from the support page that will help guide you through the process. First, go into Google Drive > Preferences > General tab > Enable “Undo Send”: This will automatically save your work before sending an email with just one click! Second, check out “Google Drive File Recovery” for Mac or Windows: These will allow you to search for missing or lost documents by file name. Third, use “Recover Deleted Files” by clicking on it inside of Google Drive: It will then ask you where you want to search for your deleted files (Desktop computer? Mobile phone?) and will start scanning the hard drive for any evidence of your deleted files.
Whether they were accidentally deleted or purposely overwritten, these methods can help get those permanently deleted files back.
Get back deleted files from Google Drive
1. Check out the Google Drive Support Page
The Google Drive support page has a direct link to recover deleted files and folders that you can’t find anywhere else. With “Recover deleted files, photos and videos from Drive,” you’ll be able to get back any files or folders you accidentally delete or overwrite in your drive.
2. Recover Permanently Deleted Files and Folders in Google Drive
If you want to recover your lost data directly from your Gmail account, use the new Google tool called “Recover permanently deleted files on Gmail (Google Drive)”. This tool will scan your email and will find any of the lost data that was previously removed by mistake. You can also do this on Chrome if you have a Chrome OS device – just open up the browser and go to “chrome://quota-manager/”. If there are any lost data in this folder, it will show up here to Recover Permanently Deleted Files and Folders in Google Drive!
3. Restore accidentally deleted files from Android
Did you know that you can also restore automatically saved versions of your file stored on Android? All of the automatically saved versions of your file will be shown in the “Saved versions” tab when you go into “File Manager” on Android devices with 4GB+ of space available. Select the “Saved version” tab, checkmark all versions of your file that are needed, then tap “Restore”.
Undo Send
Google Drive includes a feature called Undo Send that will save your work before you send an email with the click of a button. It’s a great way to avoid accidentally deleting files and folders, but it’s also best used after you’ve already deleted or overwritten something. If you’re on the fence about whether to delete something, use Undo Send to prevent yourself from making any permanent mistakes.
Techniques for recovering permanently deleted files in Google Drive
There are three ways to recover your old files and folders after you’ve accidentally deleted them from Google Drive:
- You can use Google Photos if you are trying to recover photo content from your Google account.
- Use the Team Drives feature in order to recover shared folders from team members.
- You can also use data recovery software outside of Google Drive if you don’t want to deal with any of these methods.
Download a file or folder
If you can’t find the file or folder that you deleted and it hasn’t been automatically saved by Google Drive, you can download the file from within Google Drive.
Open a browser tab and go to drive.google.com. Click on the file that you want to download, then click “Download” at the bottom of the page. The file will download onto your local machine for easy access anytime you need it.
Google Drive support page
Check out Google Drive’s support page for a variety of helpful tips and tricks to Recover Permanently Deleted Files and Folders in Google Drive.
Google Drive has an in-built feature called ‘Undo Send’ that will allow you to save your work before you send an email with the click of a button. There are also other ways to recover those deleted files and folders as well with some clever techniques on Google Drive’s support page. You can read about these three tips for recovering permanently deleted files and folders in Google Drive below:
- Chances are, if you don’t see the file in your Recycle Bin, you accidentally emptied it. To restore it from a backup, go to Trash > Empty Trash.
- If you’re signed into Chrome on your computer and you saved a copy of the file or folder on your computer, go to Trash > Empty trash > Checked items only. This will bring back any files or folders that were offline when you emptied the trash.
- If none of these options are working for you, try uploading the file or folder to Google Drive again – just make sure to change its name first!